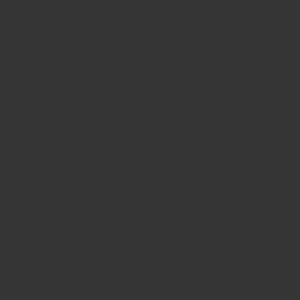こんにちは、モリゾーです。
Microsoft Excel(以下、Excel)をプログラムから自動的に操作してくれる「Excel VBA」について、本記事でその始め方をご紹介していきたいと思います。
日々の業務でExcelを使ったルーティン作業(複数のブック・シートから情報を取得、メールの自動送信など)を行っている方はぜひ参考にしてみてください。
そもそも”Excel VBA”とは?
VBA(Visual Basic for Applications)とは、簡単に言うとMicrosoft Office製品をプログラムで操作するためのプログラミング言語です。
“マクロ”と”VBA”の違い
VBAを始めようとすると“マクロ”という言葉がよく一緒に出てきます。
マクロとはExcel上の操作を自動化する技術の総称のことで、VBAはマクロを実行するためのプログラミング言語となります。
Excelを多用する職場ではよく「マクロで自動化できないか」と上司やお客様に聞かれますが、大体は「Excel VBAでプログラム作って」と頭の中で変換しています。
Excelのマクロはプログラミングの知識がなくても活用することができますが、本記事ではより細かい操作ができるExcel VBAの操作方法をご紹介します。
Excel VBAの始め方
それでは早速、Excel VBAの始め方をみてみましょう。
開発タブの追加
はじめに次の手順でExcelに「開発」タブを表示させます。
(1)「ファイル」タブの「オプション」をクリック

(2)「リボンのユーザー設定」の「開発」にチェックを入れる

これで「開発」タブが追加されたと思います。
VBEの起動
「開発」タブが追加されたら、いよいよExcel VBAを書き始めることができます。
次に、Excel VBAのプログラムを書くための編集画面「Visual Basic Editor(VBE)」を起動していきます。
(1)「開発」タブにある「Visual Basic」をクリック

これだけでVBEを起動させることができます。
ちなみに、ショートカットキー「Alt + F11」でもVBEを起動することはできます。
(プログラムを書いたことがある人は分かると思いますが、プログラムを実行しているとよくExcelが固まったり、結果が返ってこないことがあると思います。。。その度、Excelを再起動させて上記操作を行うよりはショートカットを使ったほうが便利ですので絶対思えておいてください!!!)
(2)「挿入」タブの「標準モジュール」をクリック(ショートカット「Alt + I + M」)

(2’)または、プロジェクト内を右クリックし「挿入」→「標準モジュール」をクリック

(2)または(2’)により、以下のようになります。

画面の右側に白地が追加され、左側に「標準モジュール」→「Module1」が追加されたと思います。
基本的には、このモジュールの中でVBAを記述していくことになります。
(「Module1」は画面左側のプロジェクト欄の”Module1″を右クリックメニューで、名前の変更や削除することが可能です。)
これでExcel VBAを作っていくための準備は完了です。
まとめ
以上、Excel VBAについて、マクロとの違い、始め方の手順について解説しました。
プログラミングをされたことがない人はExcel VBAを作成していくことは少し難しいかもしれませんが、今後紹介していくサンプルコードや参考書を活用して理解を深めていただけたら幸いです。